
(C)ATMEL
AVR Studio 5のインストールと留意点

(C)ATMEL
| 2011年12月 AVRマイコンの開発環境「AVR Studio 5」を導入しました。 この記事ではインストールの仕方と、いくつか気を付けたい点を説明します。 注意 本記事が対象とするAVR Studioは、現時点での最新版であるバージョン5(5.0)です。 マイナーバージョンアップ (AVR Studio 5.1, 5.2, ...)や、メジャーバージョンアップ (AVR Studio 6, 7, ...)に、本記事の内容が当てはまるとは限りません。その場合、参考程度にお読みください。 この記事で使用するPCについて AVR Studio 5の導入に関係のある特徴/導入開始時の状態は次の通りです。 ・OSはWindowsXP/SP3 ・Visual Studio 2010と.NET Framework 4はインストールされていない。 ・Visual Studio 2008と.NET Framework 3.5/3.0/2.0がインストールされている。 ・AVR Studio 4とWinAVRがインストールされている。 2013/02 追記 2013年2月時点での最新版は「ATMEL Studio 6」です。これもVisualStudioベースなので本記事の内容(AVR Studio 5)が大体参考になります。 2013/03 追記 VisualStudioの使い方について、ビルド構成の説明を補足しました。 |
| インストールパッケージについて | |
| AVR Studio 5は単体のソフトではなく、次のソフト群で構成されています。 Visual Studio 2010 Shell (Isorated)/.NET Framework 4 (Full)/AVR Studio 5本体(GCC含む) ※Visual Studio Shellと.NET Frameworkはマイクロソフト社のソフト。AVR Studio 5本体はATMEL社のソフト。 Visual Studio Shell (Isorated) AVR Studio 5は、Windowsアプリの開発環境でお馴染みのVisual Studio 2010をベースとしたAVR向け開発環境です。 ただしVisual Studio 2010そのものは必要としません。エディタやプロジェクト管理といった機能だけのサブセットが提供されています(VC++やC#など言語を含まない)。それがVisual Studio 2010 Shell(以下、VSS)です。 .NET Framework 4 (Full) .NET Framework 4はVSSと共に動作する、プログラムの実行環境です。VSSのパッケージには含まれていないので別途用意する必要があります。.NET Framework 4は同3.5/3.0/2.0と共存できます。 AVR Studio 5 AVRのソフト(ファームウェア)を開発する本体部分です。AVR用のアセンブラとGCC(Toolchain)が組み込まれます。 AVR Studio 5は同4と共存できます。AVR Studio 4のプロジェクトを同5へインポートすることができます。 AVR Studio 5のインストールパッケージ ATMEL社のサイトでは上記を一まとめにしたインストールパッケージを提供しています。 AVR Studio 5 installer (includes VSS and .NET) (605 MB, revision 5.0.1223, updated 11/11) ※2011/12時点 これをダウンロードし、実行(インストール)すればAVR Studio 5の環境が出来上がります。ですが… このインストールパッケージは導入先のPCが英語環境であることを前提としています。インストール後に「プログラムの追加と削除」からVSSを確認すると、「Microsoft Visual Studio 2010 Shell (Isolated) - ENU」と書いてあります。日本語版は末尾が「JPN」です。 インストーラをいきなり実行してはいけない 我々はOSを始め、日本語環境でソフトを使うのが普通ですから、準備なしにインストーラを実行するのではなく、日本語環境に合ったバージョンを先にインストールした方がよいと思います。 VSSは言語別にパッケージが提供されているので、日本語版をインストールします。 .NET Framework 4はそれ自体に言語の区別はなく、別途Language Pack(各国語対応化の言語パッケージ)を追加インストールする形で日本語に対応します。 AVR Studio 5本体は英語版しかないので、そのまま使います。これは仕方ありません。
|
| 環境構築に必要なソフトをダウンロード/インストールする | ||||
| AVR Studio 5のフル版インストーラは、.NET Framework 4→Visual Studio Shell (Isorated)→AVR
Studio 5の順でインストール処理します。事前に.NET Framework 4とVSSがインストールされていると、それらをスキップしてAVR
Studio 5をインストールするようになっています。 ここでは日本語環境を構築すべく、これらを個別に、この順番でインストールすることにします。 ※以下、リンク先URLはいずれも2011/12現在のものです。リンク切れの際は自力でたどり着いてください。
.NET Framework 4はフル版(Client Profile + Extended)が必要です。Language Packもここにあります。 ダウンロードページ http://www.microsoft.com/japan/net/netfx4/download.aspx 「.NET Framework 4」と「.NET Framework 4 Client Profile」がありますが、フル版は前者(無印の方)です。 「Web インストーラー」はパッケージのダウンロード+インストールをまとめて実行する方法です。インストーラがPC環境を判断し、Language Packまで自動的にインストールしてくれるのでお勧めです。 「標準インストーラー」はパッケージを一旦PCにダウンロードし、手動でインストールする方法です。この場合Language Packはインストールされません。別途ダウンロードし、手動でインストールしなければなりません。 手順2: Microsoft Visual Studio 2010 Shell (Isolated) 再頒布可能パッケージ マイクロソフト・ダウンロードセンター内を「Visual Studio 2010 Shell Isolated」で検索。 ダウンロードページ http://www.microsoft.com/downloads/ja-jp/details.aspx?FamilyID=DFBA7AC4-5366-456E-ABD6-0E3E6BA83B7C VSSはIsorated版の他にIntegrated版もありますが、必要なのはIsorated版の方です。 検索したページがIsolated版(VSIsoShell.exe)のダウンロードページであることをよく確認してください。 手順3: AVR Studio 5 フル版インストーラ
Atmel Products → Atmel AVR 8- and 32-bit Microcontrollers → megaAVR → Atmel AVR Studio 5.0 http://www.atmel.com/dyn/products/tools_card.asp?tool_id=17212&category_id=163&family_id=607&subfamily_id=760 AVR Studio 5 installer (includes VSS and .NET) をダウンロードします。 Registerと書かれたアイコンをクリックします。ユーザー登録画面へ遷移します。 メールアドレスだけは真面目に入力しましょう。登録ボタンを押すとダウンロードが可能になります。 ダウンロードしたas5installer-full-5.0.1223.exe(2011/12現在のファイル名)を実行します。 .NET Framework 4(Full) とVSS(Isorated)のインストールはスキップされ、AVR Studio 5本体がインストールされます。
|
| ビルド設定について | ||||||||
| AVR Studio 4のオプション画面で設定していた内容は、AVR Studio 5では次の画面から設定できます。 メニューバーの プロジェクト → {プロジェクト名}のプロパティ AVR Studio 4のオプション画面 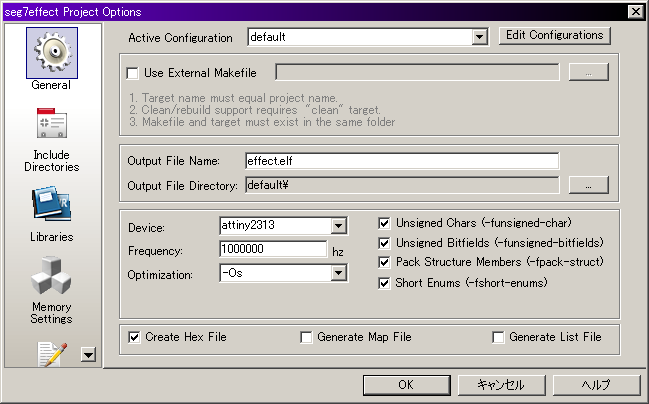 AVR Studio 5のプロパティ画面の対応 (リンク先画像サイズ 1000x500)
ターゲットデバイスを変更する方法
本番ビルドする 知らないとややこしいのですが、VSS(VSS上のGCC)では、デバッグ用とリリース用で別のビルド構成を持っています。上記プロパティ画面で設定した内容も全て別々に保持されます。(下記【注意】を参照) アプリを本番用にビルドするときはRelease項目を選択し、ビルドを実行します。  【注意】 開発作業中、ビルド構成でDebugを選択した状態でプロパティの[Optimization]や[Symbols]を設定したとします。その後Releaseを選択すると、プロパティで設定した内容は全て消えています。Debugに戻すと設定内容も復活します。 ですから、ビルド構成をDebugからReleaseに変更したら、プロパティの[Optimization]や[Symbols]など全てをもう一度設定し直してください。それがRelease用のビルド構成になります。 VisualStudioはDebugとReleaseで別々のビルド構成を持っている、というのはこういうことです。 ※「Release」という言葉にこだわる必要はないかもしれません。終始Debugのままでも問題ないと思います。生成される.hexは同じなので。 ※個人的には新規プロジェクト作成後すぐにReleaseを選択し、各プロパティを設定しています。Debugのビルド構成は使っていません。 ビルド構成の具体的な違いについて DebugとRelease、2つの構成の違いはアプリをビルドしたときに現れます。デバッグ用ビルドでは、デバッグ情報が埋め込まれたファイルが生成されます。リリース用ビルドでは余計な情報は埋め込まれません。 Debugビルドの場合、makeファイル内のコンパイルオプションのラインに'-g2'オプションが指定されます。 その結果、.elf/.lssなどいくつかのファイルはReleaseビルドに比べてサイズが大きくなります。 .hexファイルはDebugビルドとReleaseビルドで差異はありません。 |
| ◆ ◆ ◆ |
| 前バージョンAVR Studio 4のエディタ機能は色々おかしなところがあり、 使いにくいと感じていました。現バージョンでVisual Studioベースになったことで 日本語の対応具合がよくなり、また、自分にとっては使い慣れた開発環境なので 作業しやすくなりました。難を言うなら…VSS2010の起動が遅い! |
| (C) 『昼夜逆転』工作室 | [トップページへ戻る] |